rhino 2d drawing to 3d
Using 2d to 3D method to create solid 3D objects and openings in Rhinoceros
The tutorial demonstrates different 2d to 3D methods to create 3D solid object in Rhino. Also some different means to handle openings on the building are included in the demonstration. By going through this tutorial we are able to build the basic frame of the edifice model. The example model used in this tutorial is Winton Guest Business firm.
1. How to create the 2D reference geometry?
ane.1 Use "picture frame" command to import the reference image and utilize "scale 2nd" command to adapt information technology to the right calibration.
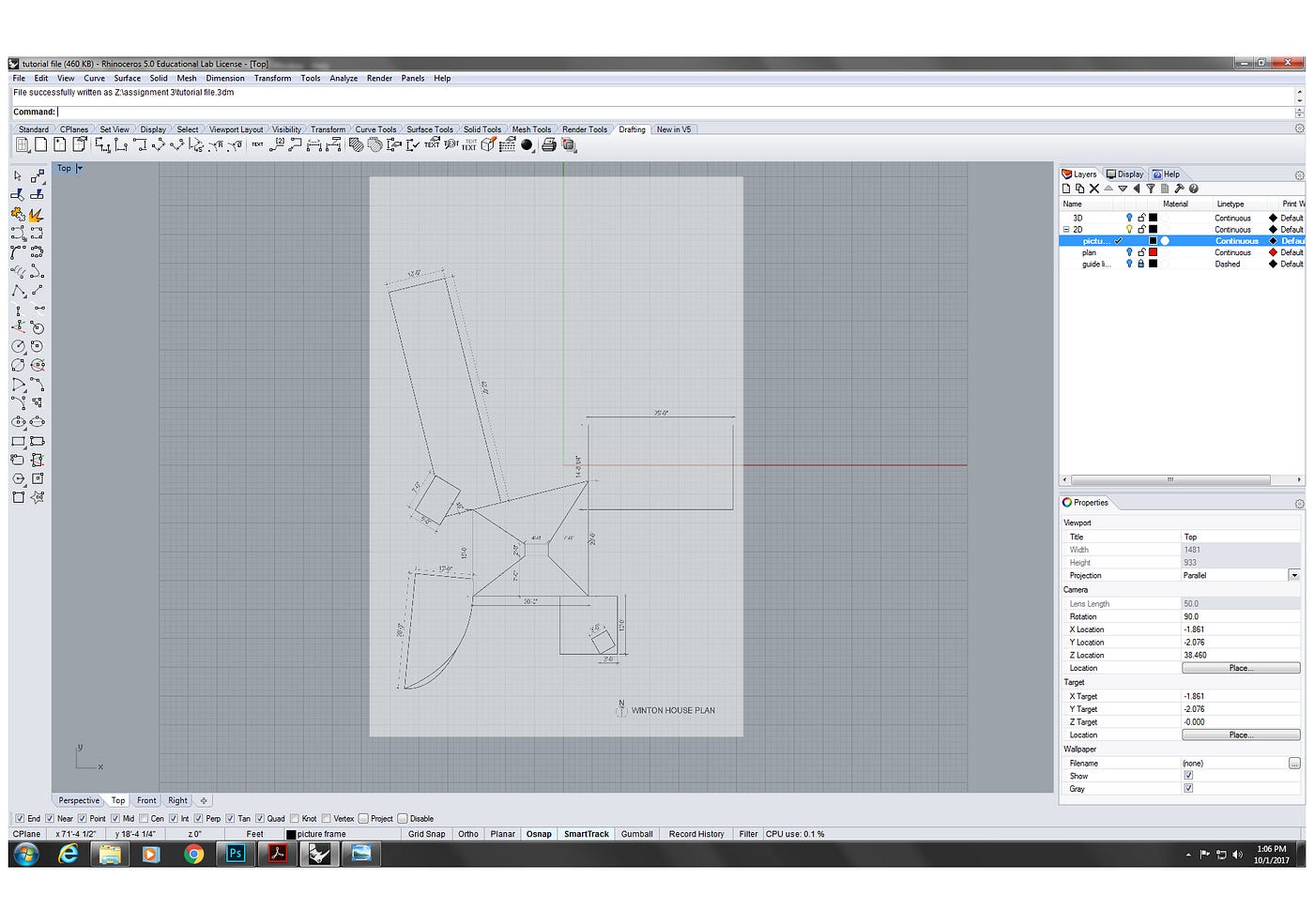
1.2 Add a layer named "2D" and add sub-layer named "plan". On this layer, trace the plan by using the bones 2D drafting commands ("line", "polyline", "rectangle", "interpCrv" "move", "rotate", etc.).
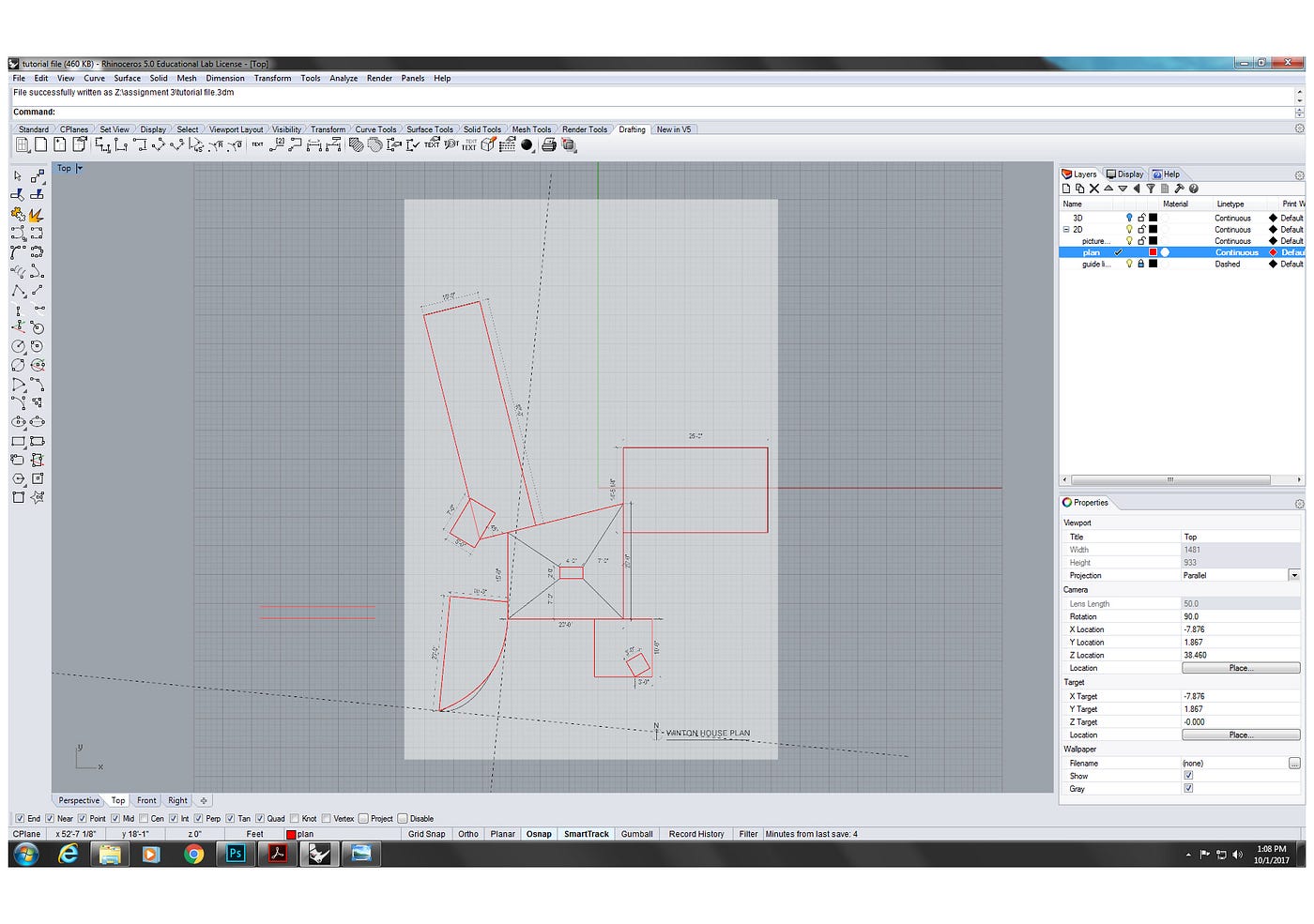
two. How to move different 2D floor levels into proper acme locations?
2.one Select target second objects, utilise "move" control, and set "vertical" selection to "yes". So type in the distance to move selected objects vertically.
two.2 We can as well utilise "copy" command to copy and move target 2D objects. Like to "move" command, fix "vertical" to "yep", and so type in the distance to re-create and motion.
ii.iii In lodge to create 2D reference objects in 3D space, nosotros can select target objects and type in command "pointson" to turn on the points on the selected objects. Then select target points and utilise "movement" control to create the 2d reference objects (the pyramid rooftop in the Winton Invitee House example).
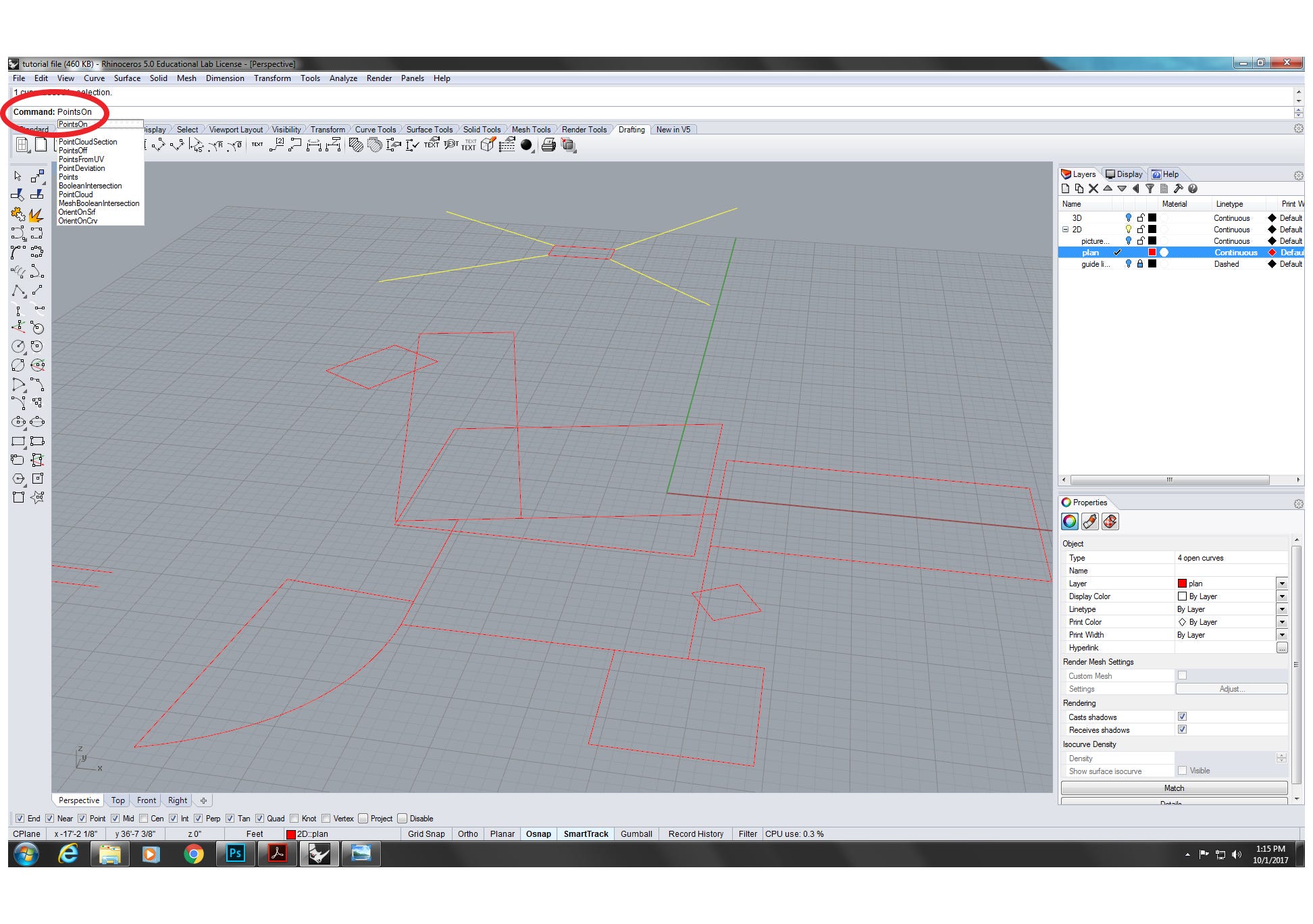
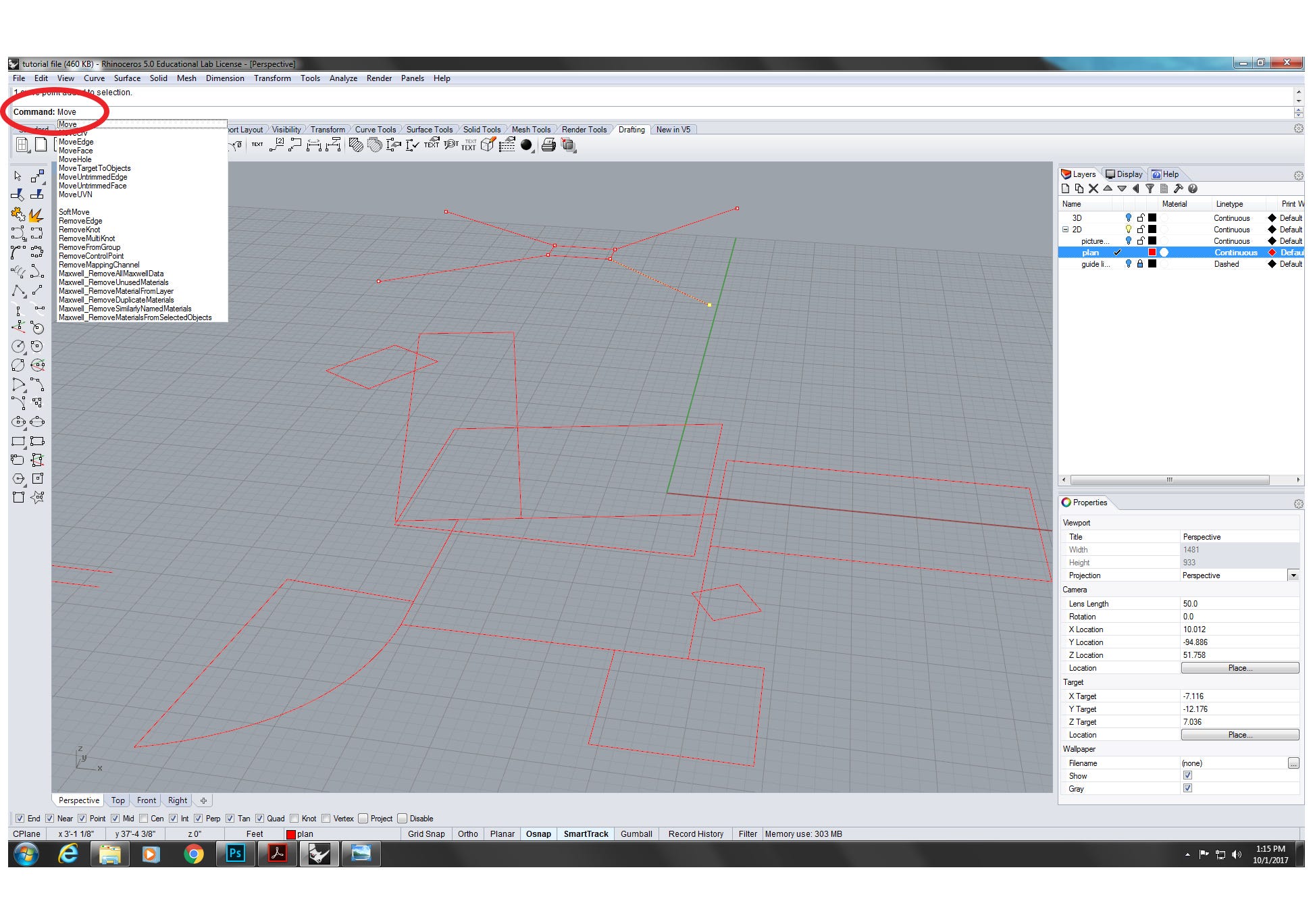
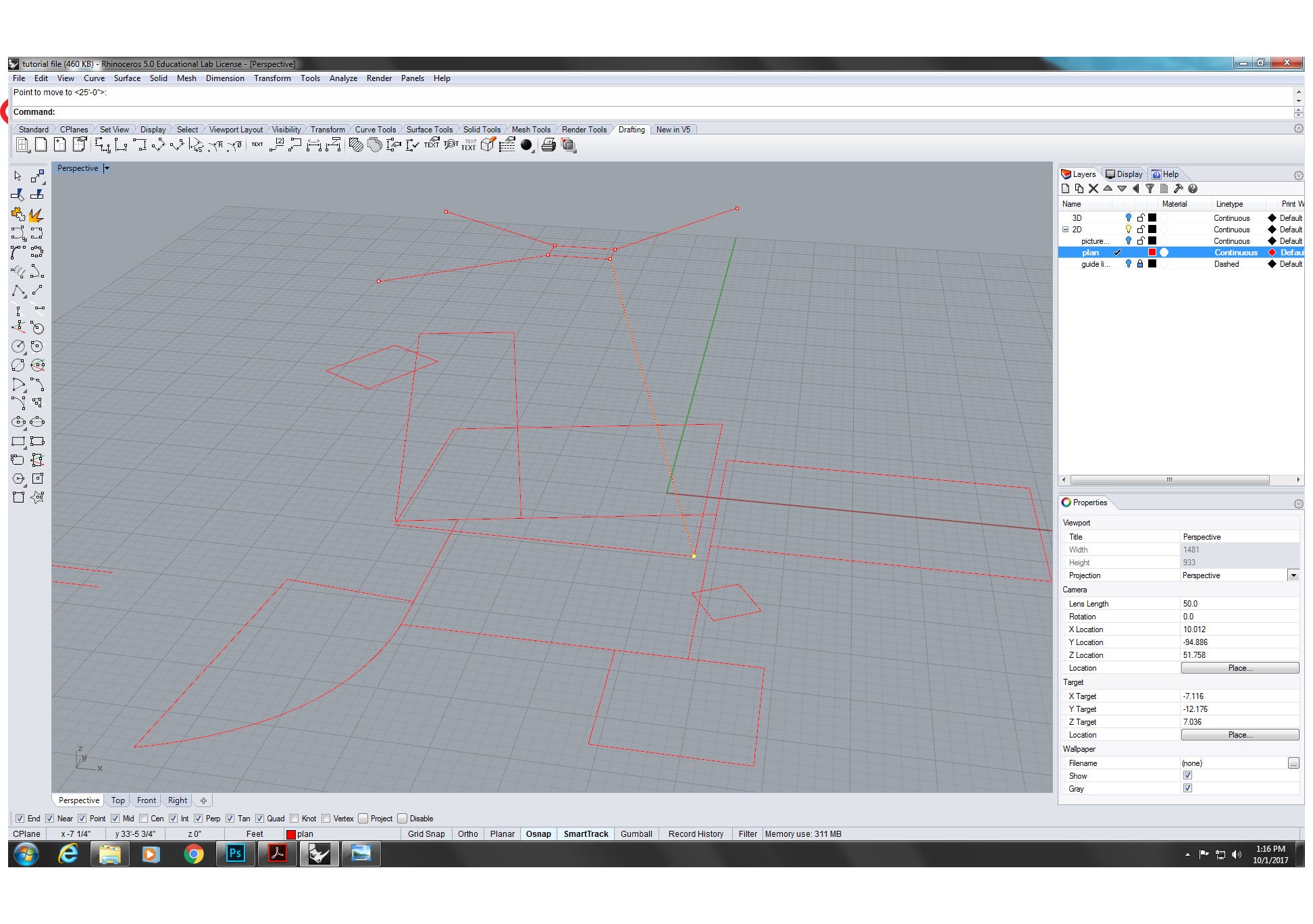
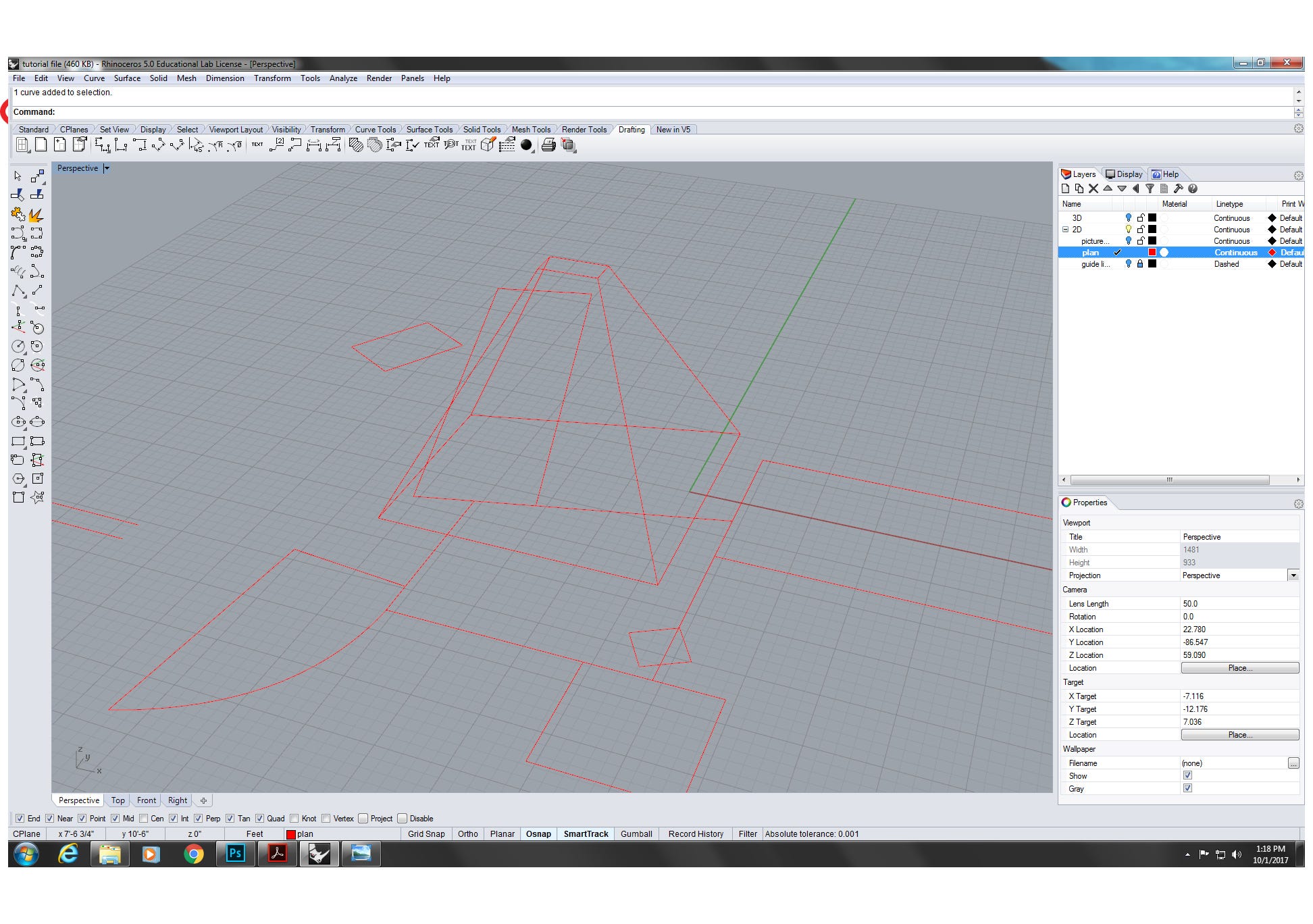
3. How to extrude 3D geometry?
3.ane The get-go methods to create 3D geometry is to create 2d surface and use extrusion. Utilize "SrfPt" command, follow the commands. And so use "ExtrudeSrf" control, set the "soild" option to "yes" and type in the extrusion distance to terminate.
3.2 The 2nd way to create 3D geometry is creating different surfaces in 3D space, and then joining them into one solid 3D object. Firstly, explode all 2D geometry shapes into individual line. For the lines on the same plain to generate surface, utilise the command "PlanarSrf". For the lines doesn't on the aforementioned plain, apply the command "EdgeSrf". After generating all the surfaces, select them and click on the "Join" push to join them into one solid 3D object.
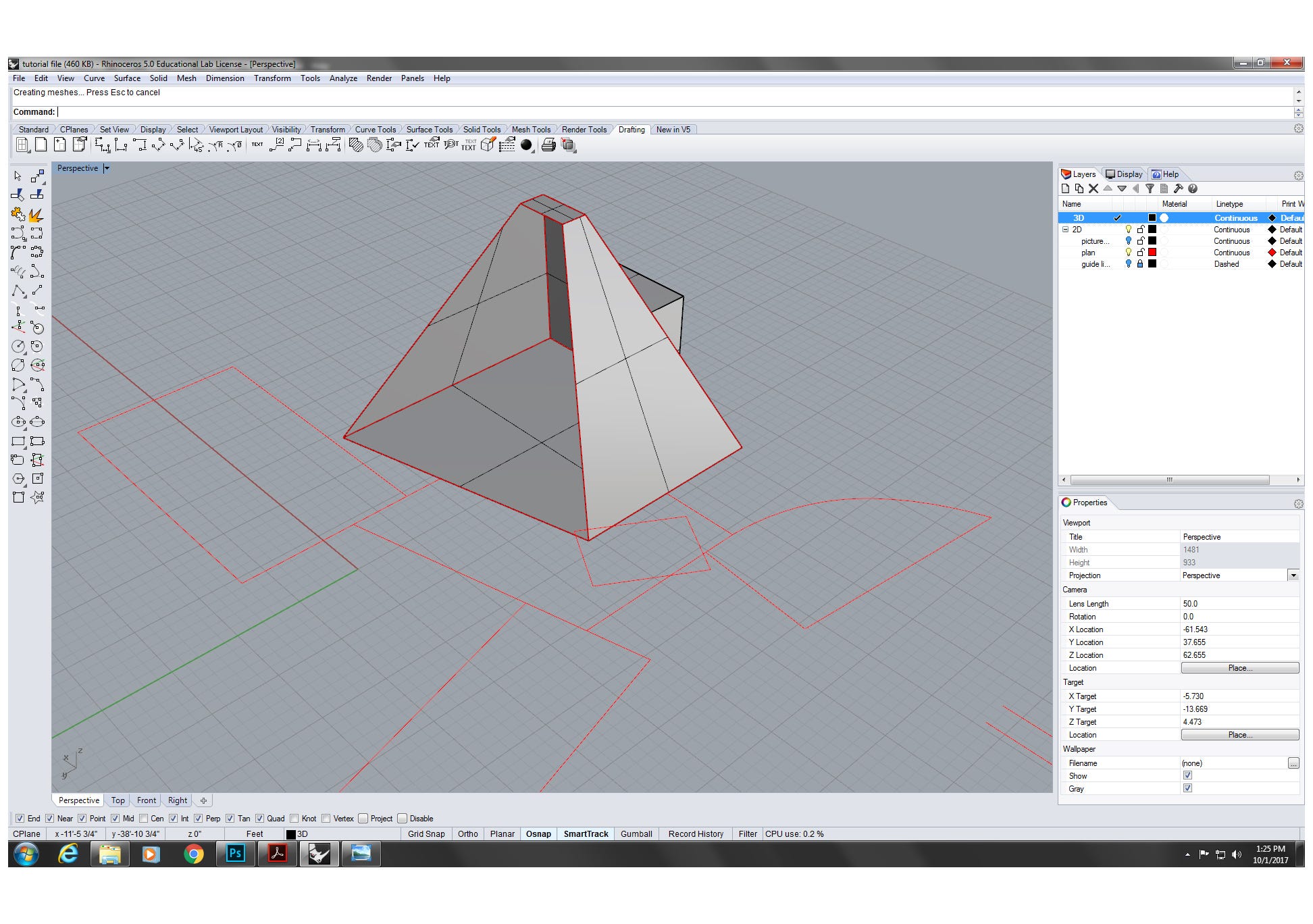
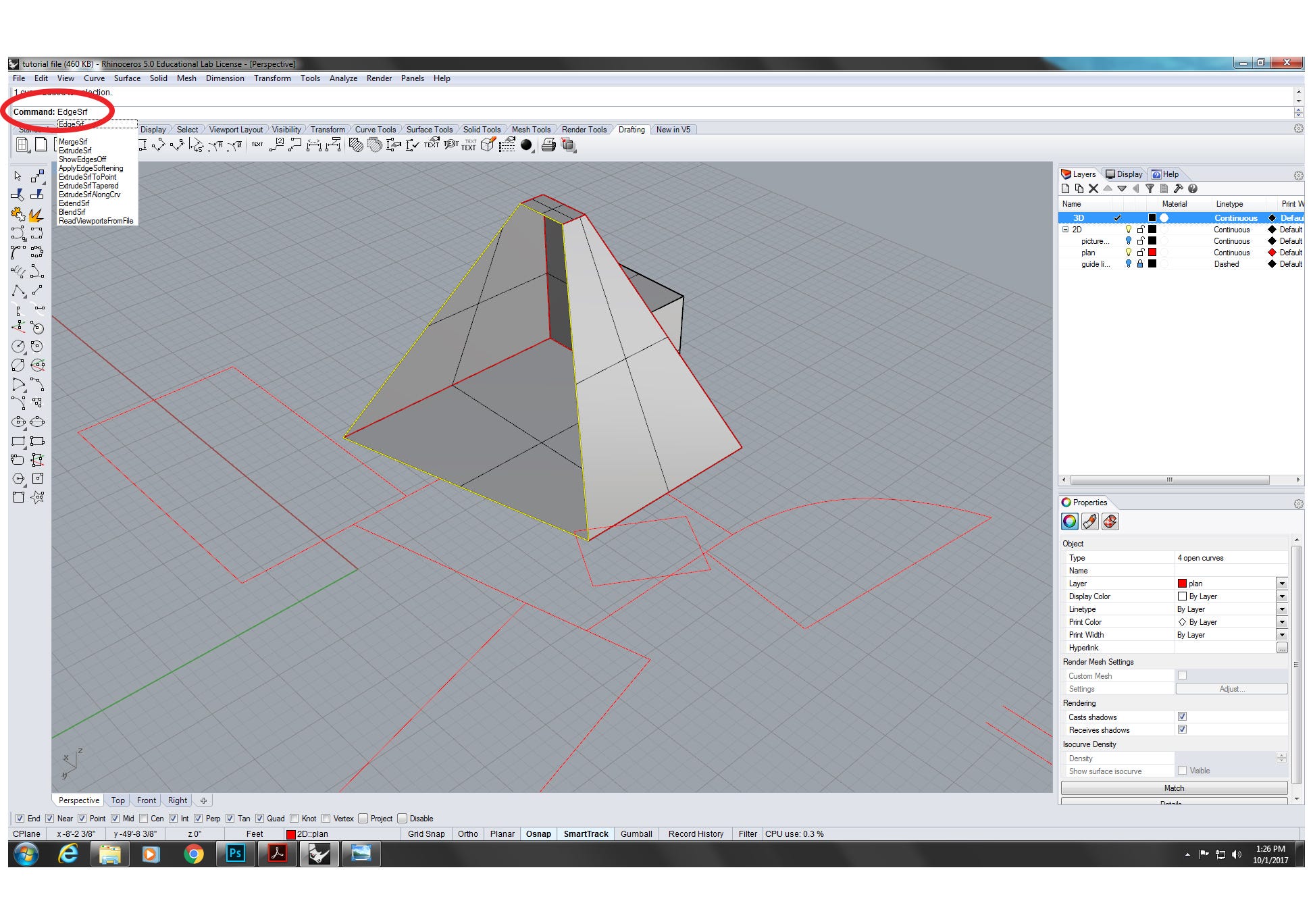
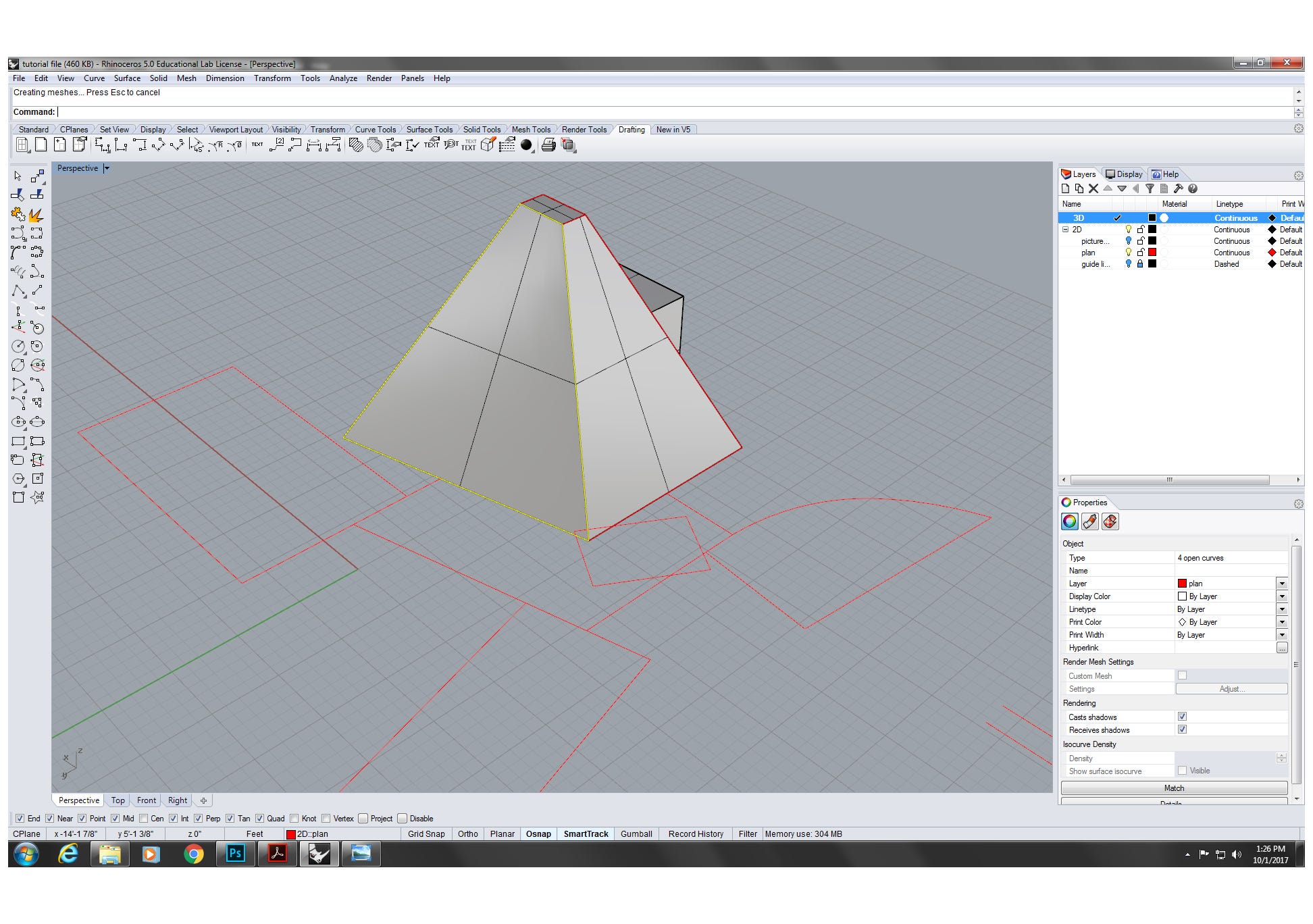
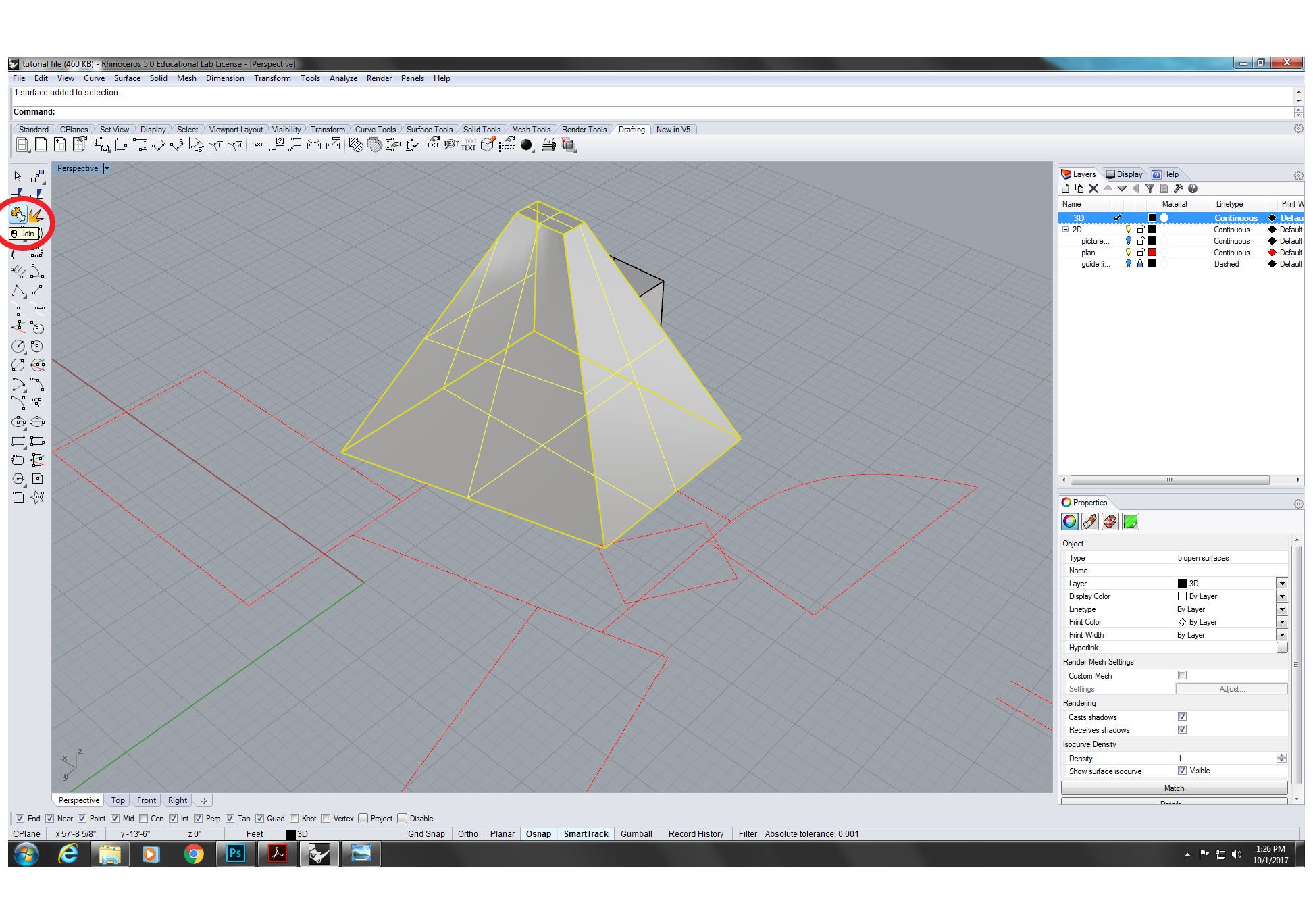
iii.3 For ii solid 3D objects, we can utilize "BooleanUnion" command to join them into one solid 3D object.
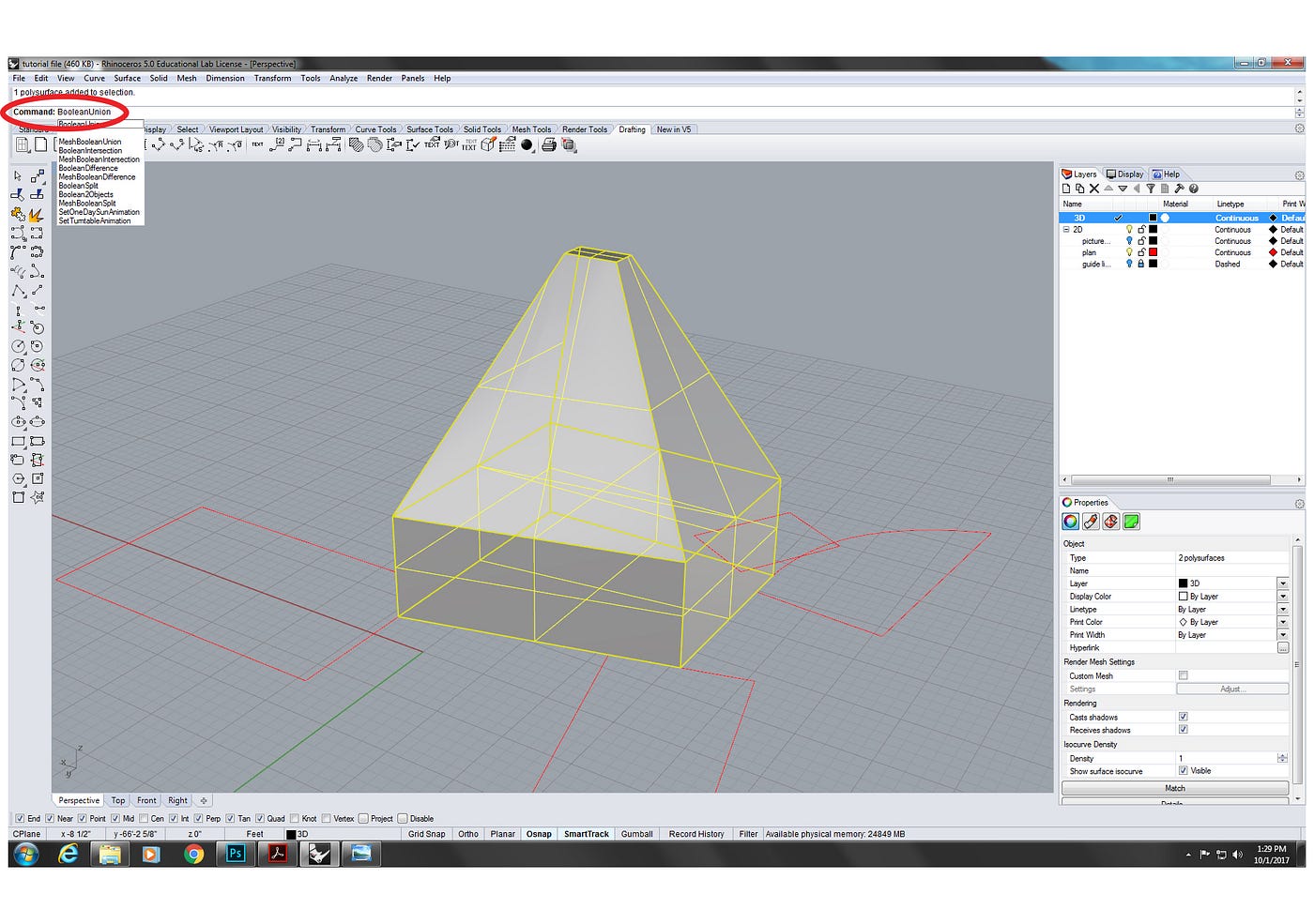
3.four The third way to create complicate 3D geometry is using two objects with the "trim" command. In the example, in order to create the curved rooftop, based on the elevation cartoon, firstly nosotros need to build a simple 3D geometry past "PlanarSrf" and "ExtrudeSrf" command. Then employ the reference dimension to depict the arc by " interpCrv " command. In order to move the arc to the target 3D location, use "Signal" command to describe three target points. Then utilize "Orient3Pt" command and follow the commands to movement the arc to the target location. The side by side step is to copy the bottom lines and curves to the altitude that they tin can meet the arc. Utilize the "EdgeSrf" command with the arc and lines to generate a curving surface. Use the surface as a reference with the "Trim" command to trim the 3D geometry, and then bring together them into one solid 3D object.
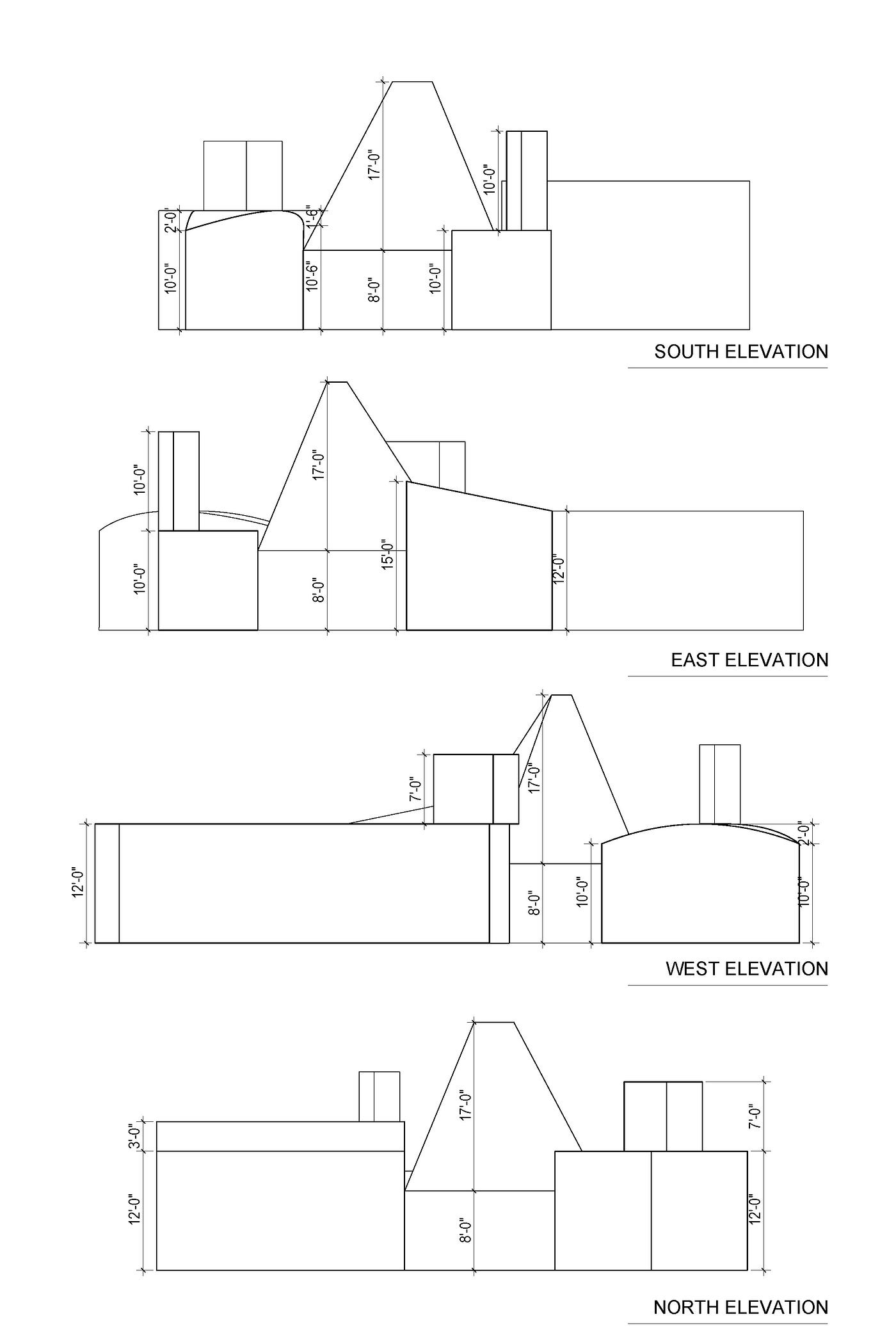
four. How to handle openings such as punctures, windows, doors, etc.?
4.1 We can apply "shell" command to hollow a solid airtight 3D object. Type in "vanquish" command and set the "thickness" to a proper number. Then select the face to beat from.
4.2 For the building flooring nosotros tin use "PlanarSrf" to create a surface at the lesser of the shelled object, and use "ExtrudeSrf" to add the thickness to the floor.
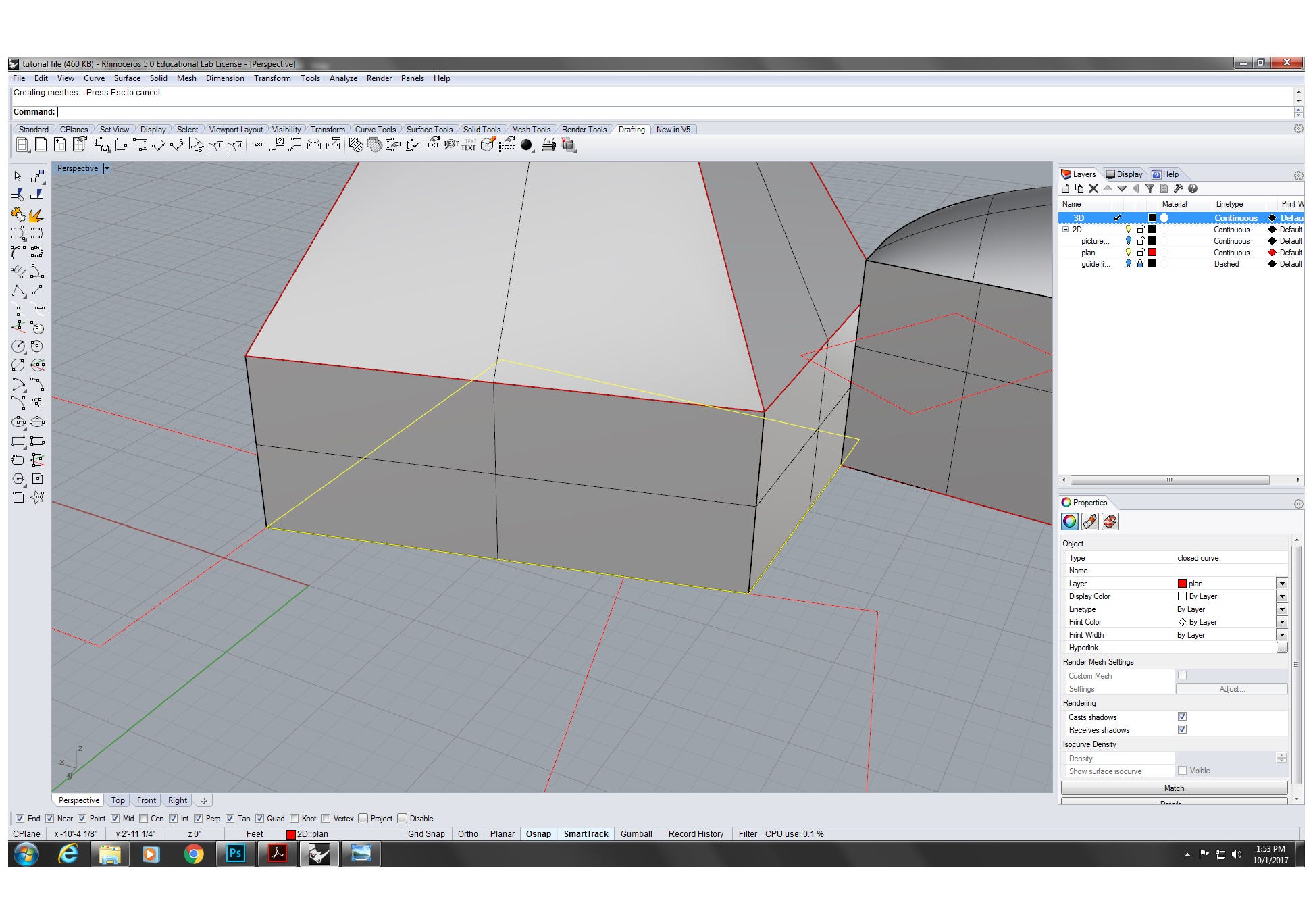
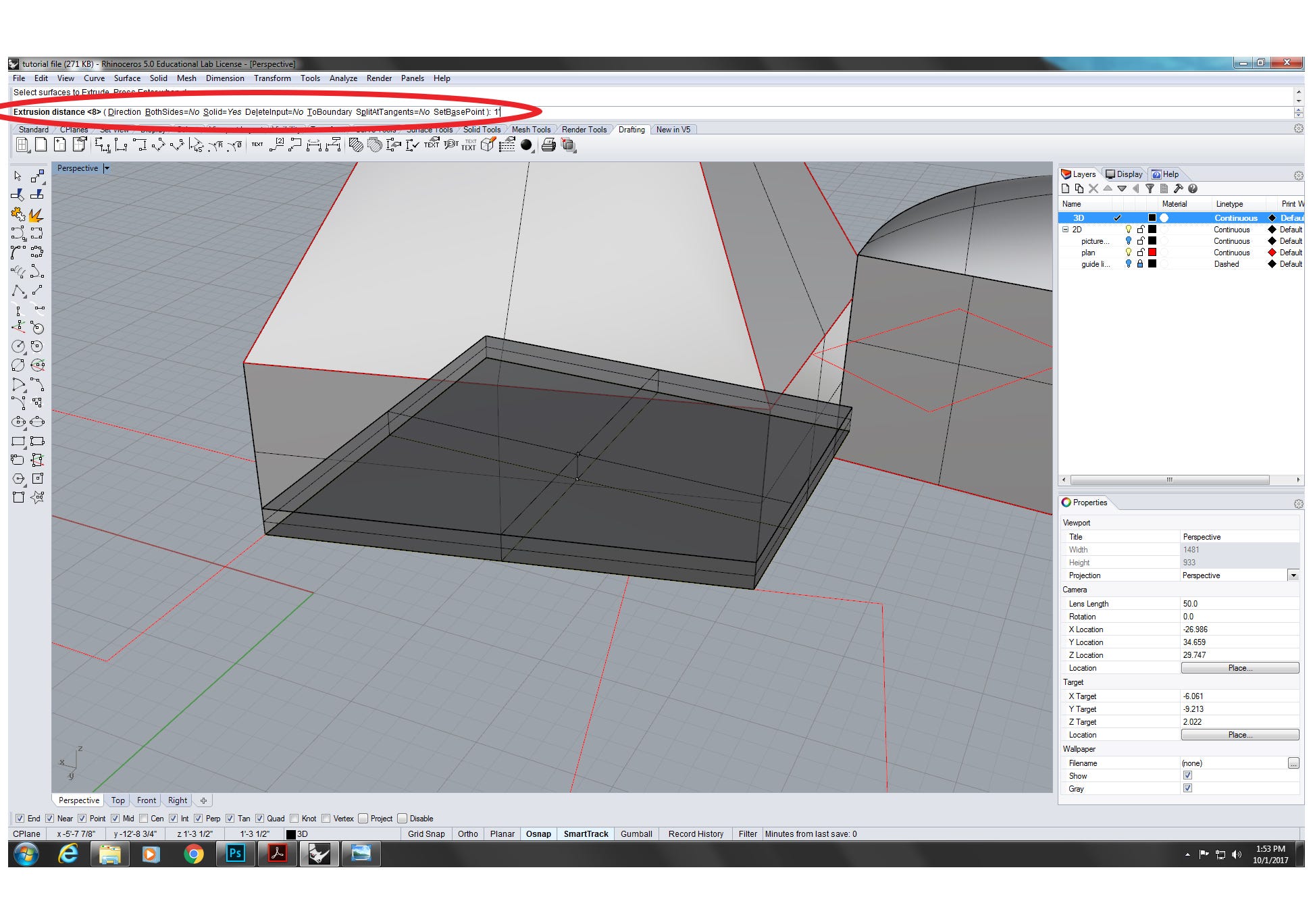
4.3 In guild to create the door opening on the edifice, use "rectangle" and 'PlanarSrf' control to create a surface. Then apply "Orient3Pt" command to move the surface to the target location on the building. By using "ExtrudeSrf" with the "BothSides" option on "yes", we can add thickness to the door. So we can utilize "BooleanDifference" control to create the door opening on the building, A(building) minus B(door).
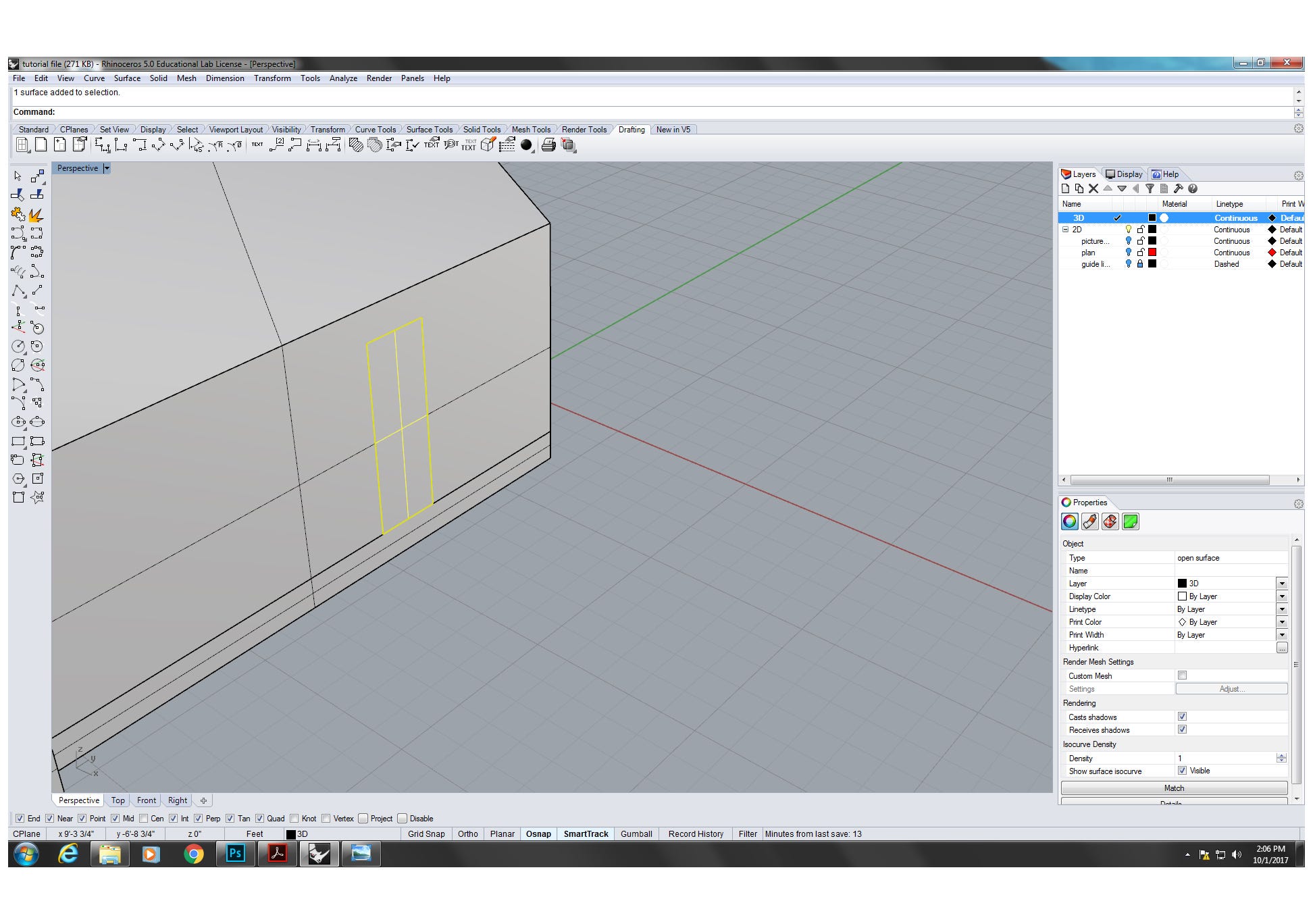
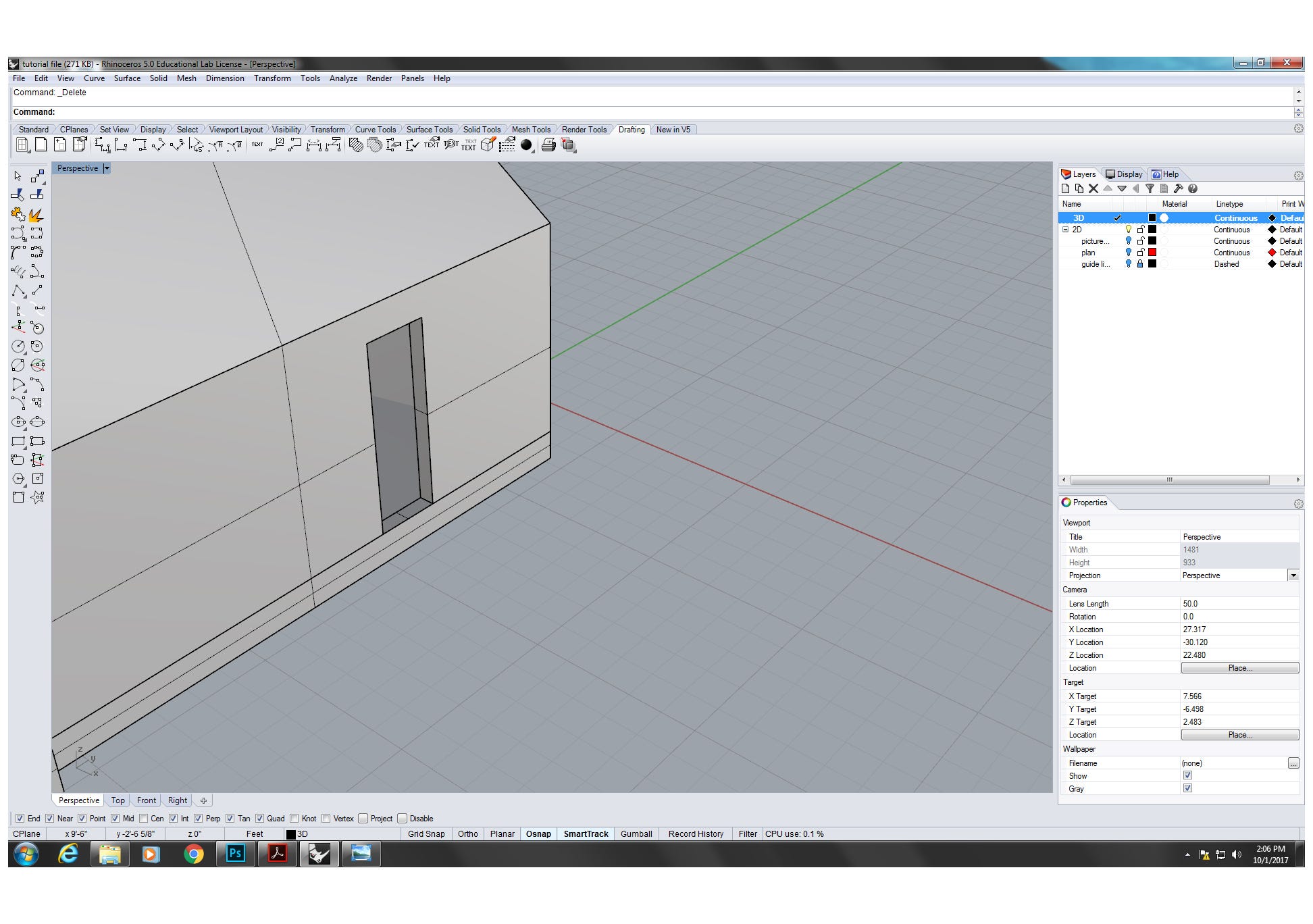
4.four For the window on the angled face, nosotros can echo the same steps that we creating the door. In social club to create opening, nosotros can also apply "ExtractSrf" instead of "ExtrudeSrf". So use "BooleanDifference" to create the opening. To add together the thickness to the window drinking glass, we can use "OffsetSrf" command. Follow the commands, set the direction and type in the proper distance to starting time.
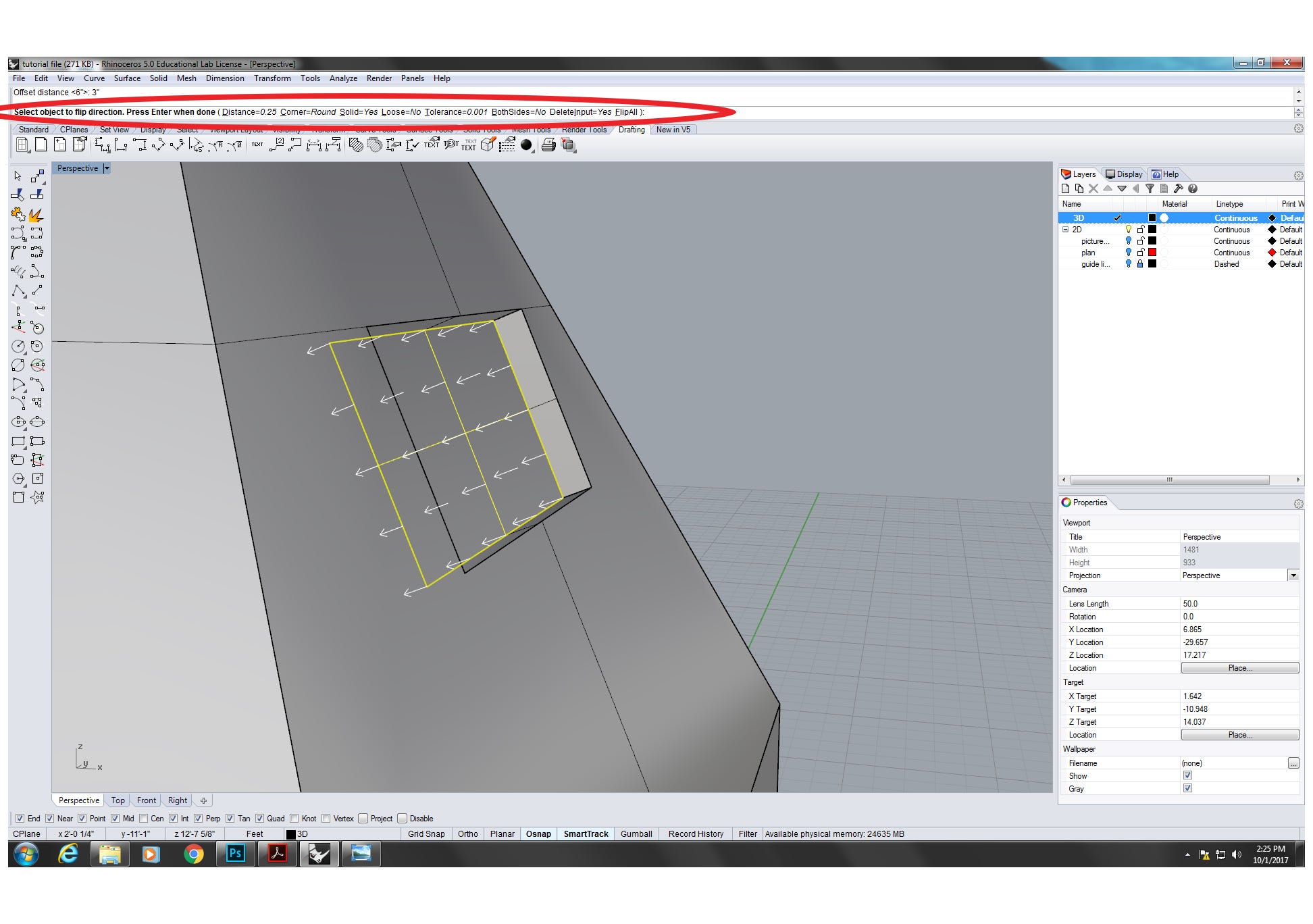
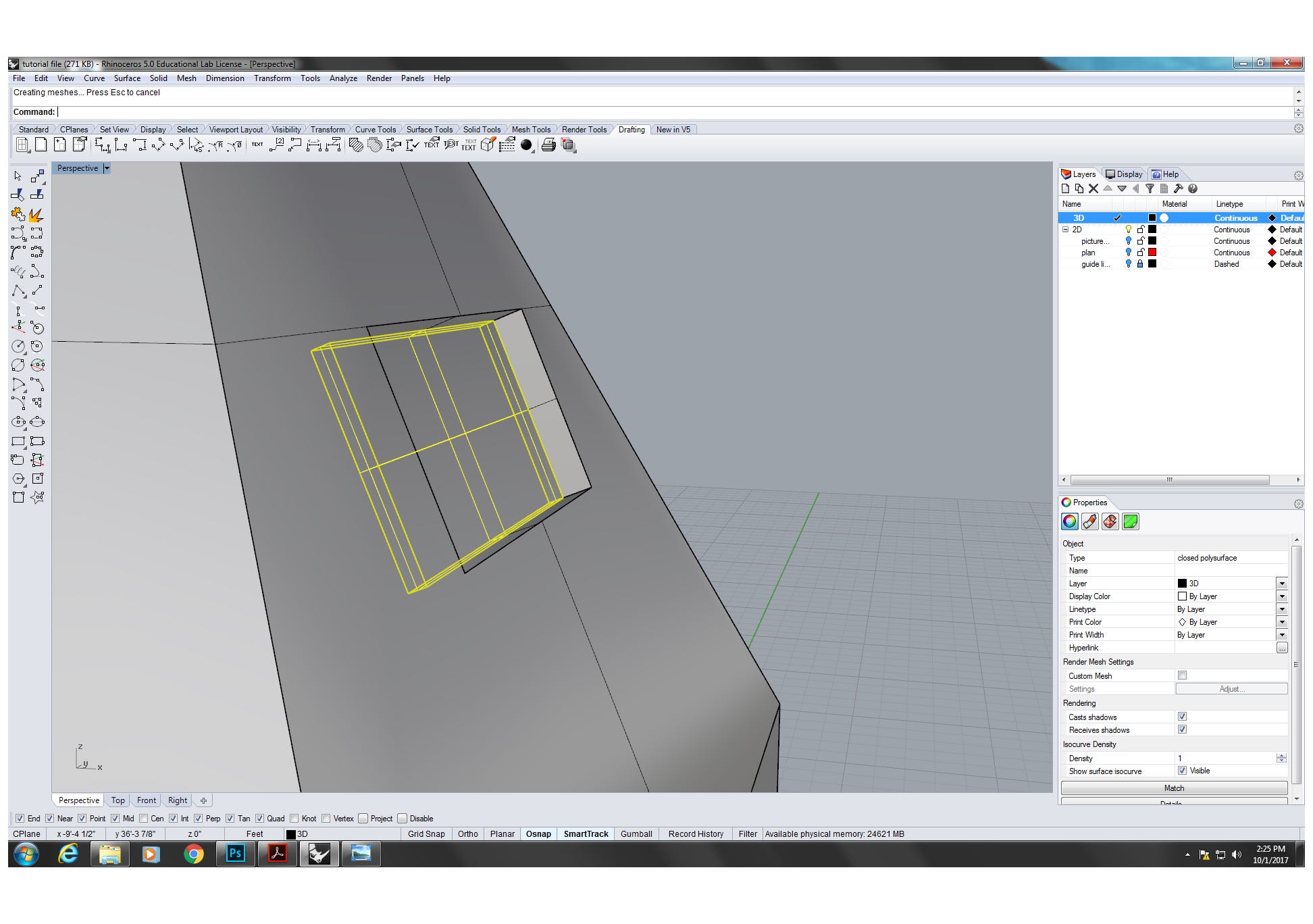
4.5 For the opening on the face that is non on the same manifestly in 3D space, we can apply "ExtractIsocurve" to offset all the curves on the face (set "U" to "V" to change direction of the offsetting). So trim the outset curves and employ "EdgeSrf" to generate a new surface. The process to create opening and add together thickness is the aforementioned as the section iv.4 higher up.
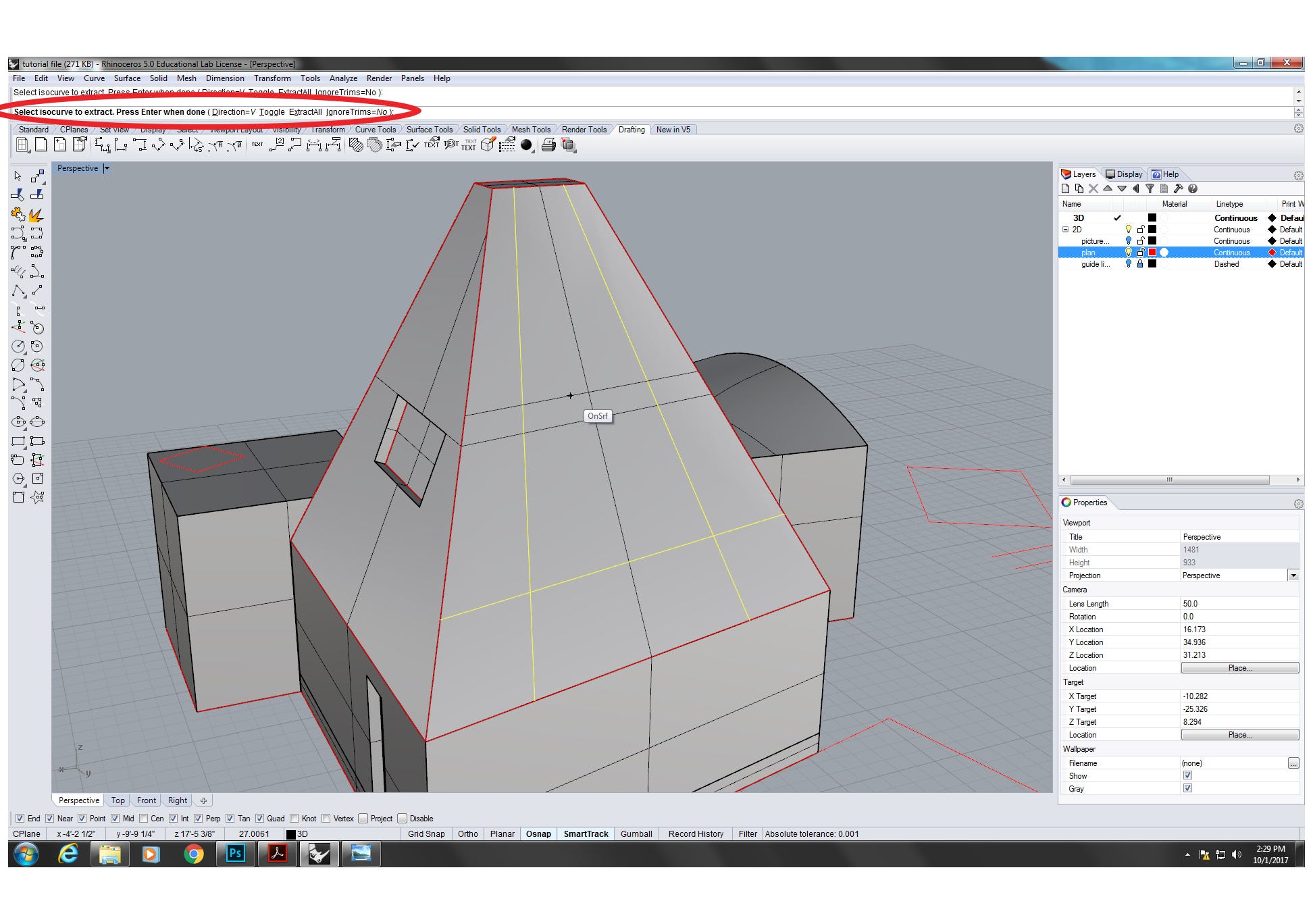
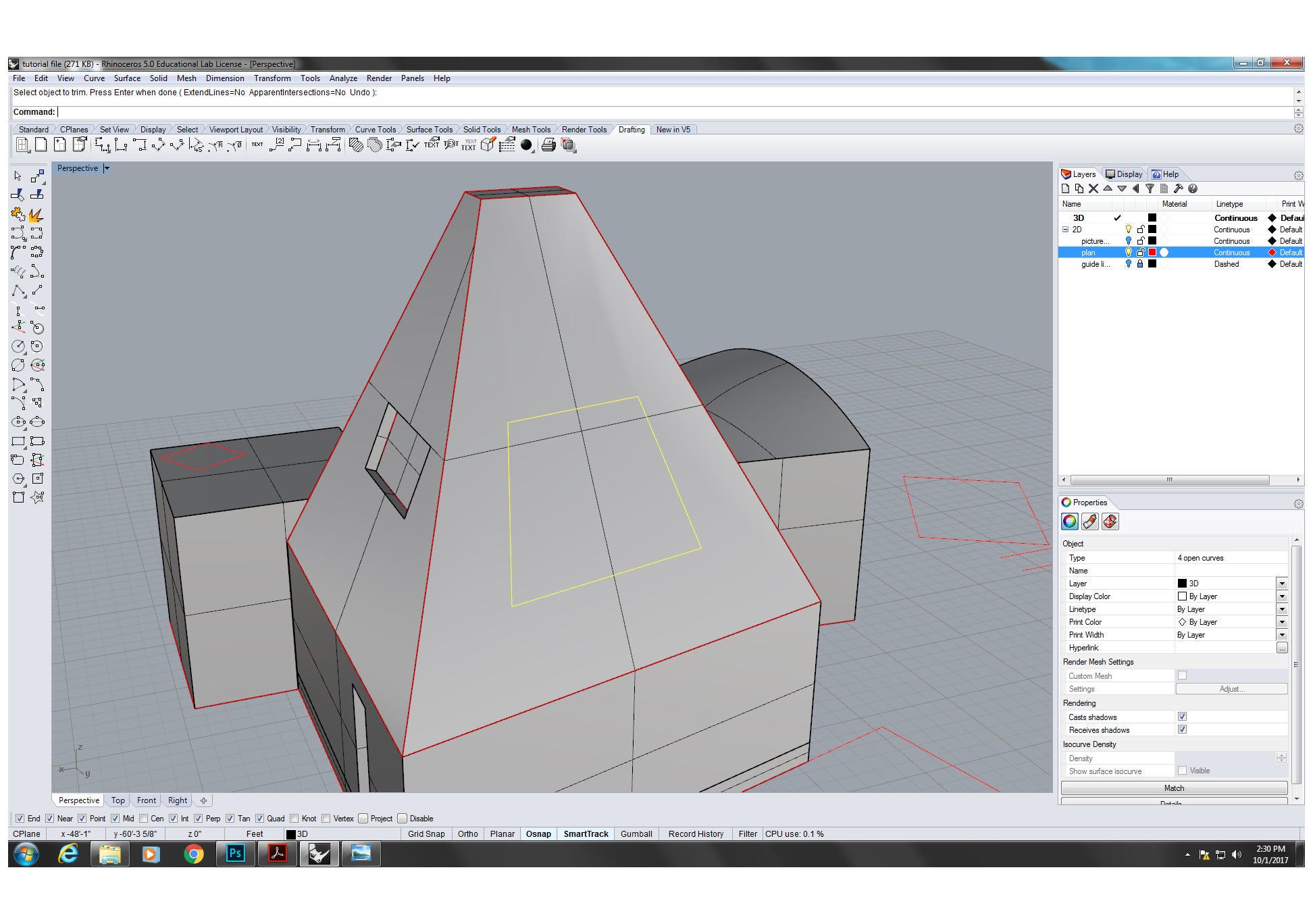
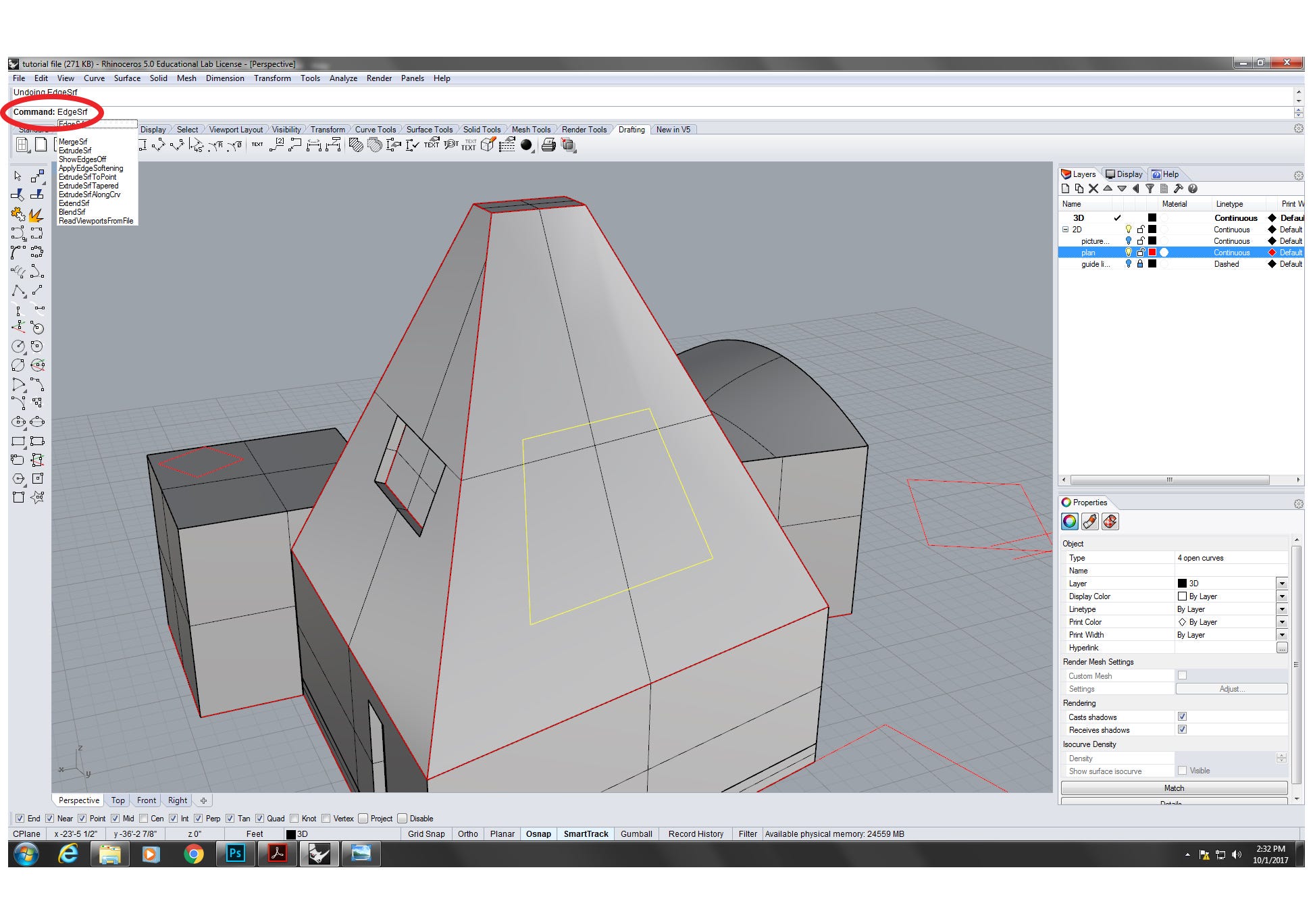
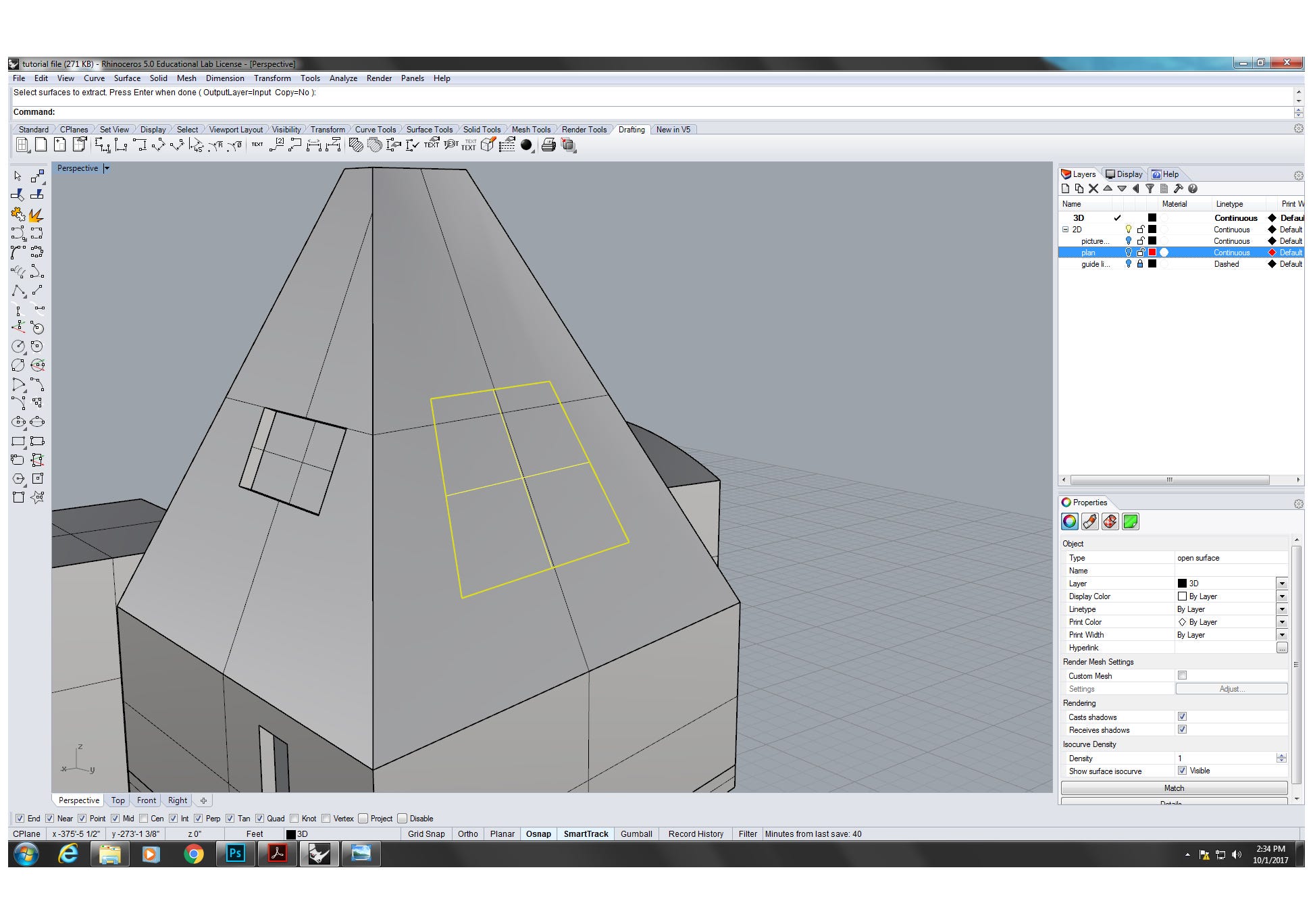
4.6 For the opening (window) on the curving face, we tin projection a geometry on the face then use boolean options. Describe a circle and motility it vertically in a higher place the curving rooftop of the building. Type in "projection" command and follow the commands. Then select the projected circle, using "ExtrudeCrv" command to add thickness on both sides of the circle ("BothSides=Yes"). The last step is selecting both extruded circle and the building object, typing in "Boolean2Objects" then selecting "Intersection" option to create the opening on the curving rooftop.
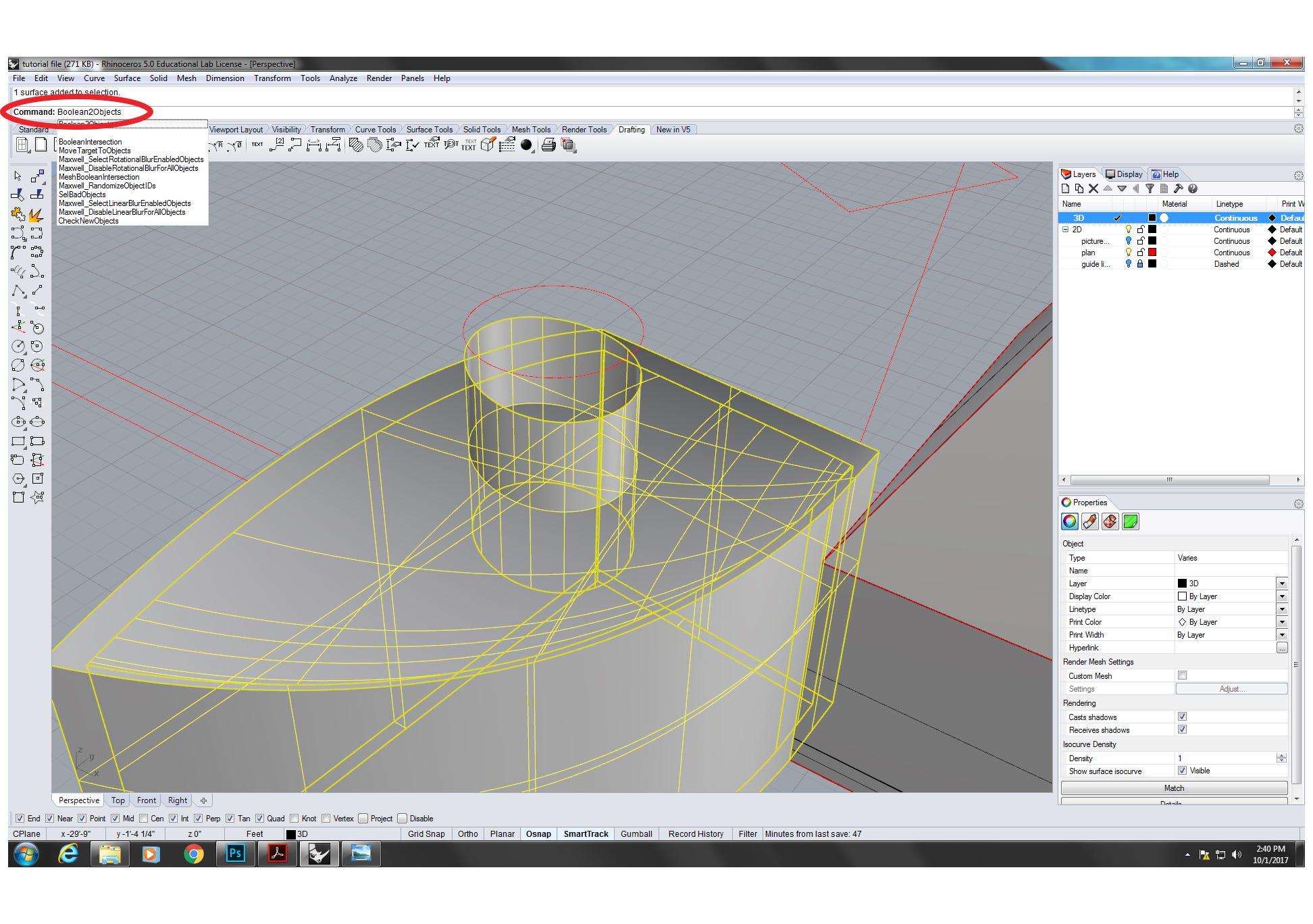
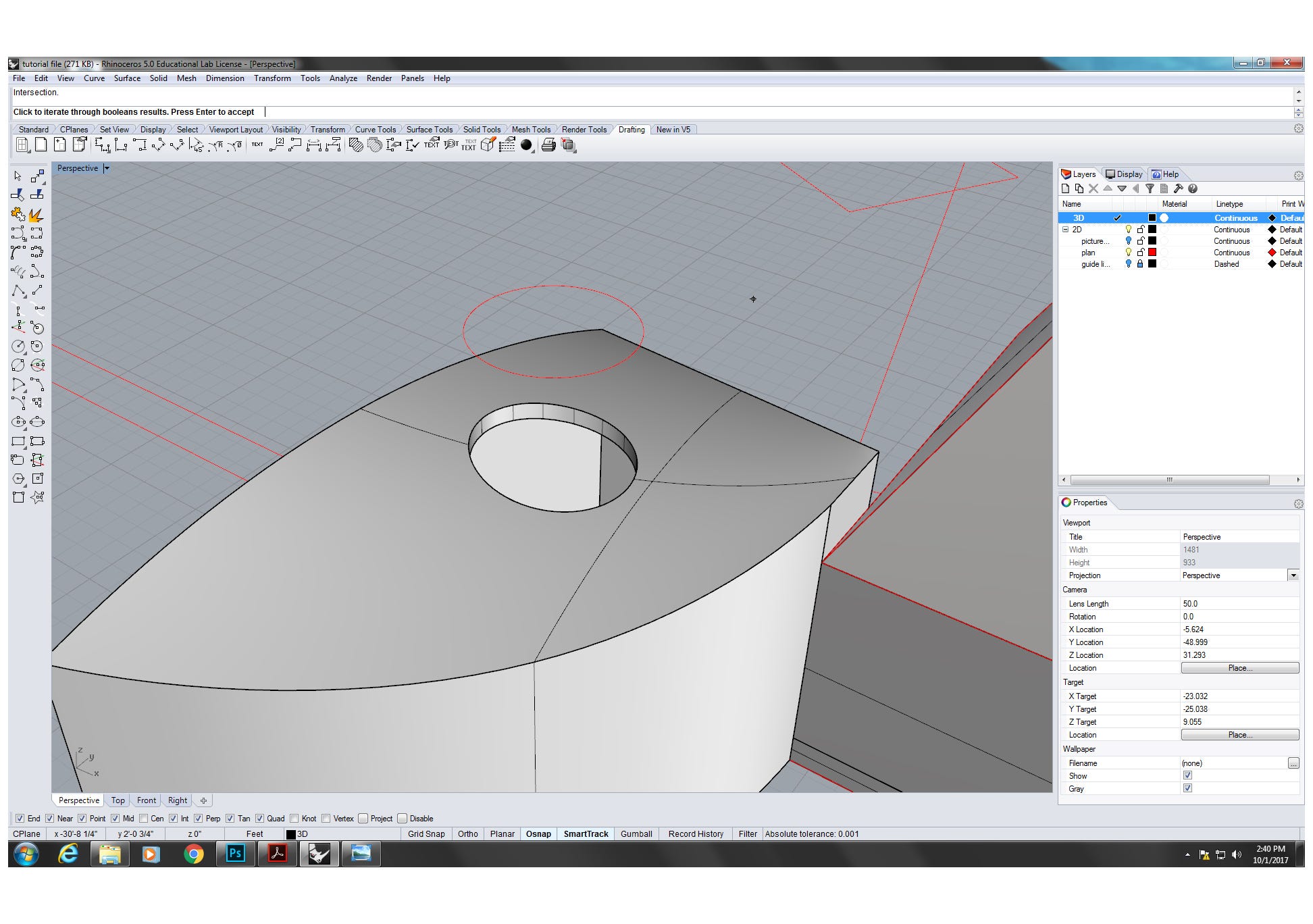
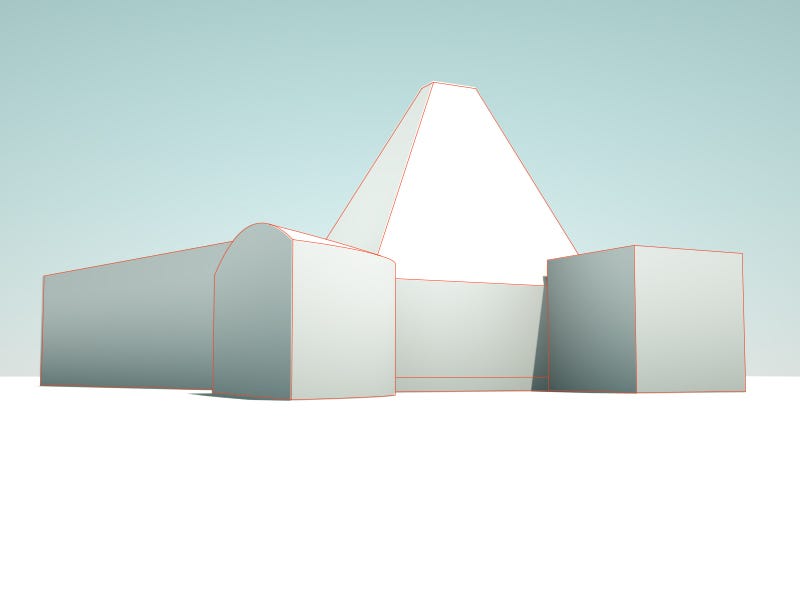
sullivannoing1949.blogspot.com
Source: https://medium.com/dpro/using-2d-to-3d-method-to-create-solid-3d-objects-and-openings-in-rhino-29bf20223465
0 Response to "rhino 2d drawing to 3d"
Post a Comment